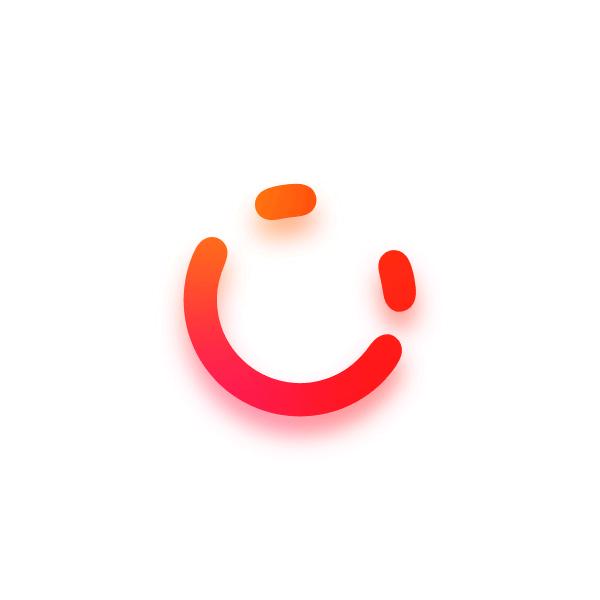PE定制:简单几步基于Lightning(雷电)PE 11打造一个独属于自己的、独一无二且稳定好用的预安装环境
Winner365于2025年3月31日创建了此文章,2025年4月1日修订了此文章
起因
前段时间我们班那台老古董希沃坏了,加载Windows的时候BootManager提示BCD错误,无法正常引导到系统。我尝试进高级启动选项,然后通过高级启动选项启动命令提示符来手动修BCD,但Windows没有响应F8,所以只好报修让信息中心的人用PE把电脑修好。就是这个时候,我意识到了PE的重要性。 网上的PE对于我来说要么太过臃肿,要么太过“简洁”,无法满足我的要求,于是我萌生出了自己定制一个PE的想法。 我突然想到之前曾经在B站上看过一个DIY PE的视频教程,于是把教程从收藏夹里翻了出来。
本文章大方向是按莫老师的方向走的,但会讲一些我自己在定制过程中遇到的问题和一点在此基础上我的小想法。 那么定制PE,现在..................开始!
准备工作
准备以下软件:
- UltraISO
- Dism++
- VMWare Workstation(用于测试改过的PE,文章里使用的是VMWare Workstation 16 Pro)
- Lightning PE的原版ISO(文章里使用的是Lightning PE 11 22621)
- Bootice(可选)
- Lightning PE 外置扩展工具包
部署虚拟机
进磁盘管理里先划分一个分区出来,专门用于存放PE相关文件,或者将PE存在其他盘,除非你想让你的C盘变成这样(“下载”、“桌面”那几个文件夹和你桌面上的文件默认是放在C盘的):

或者你C盘足够大的话可以放在一个单独的文件夹里,防止工作目录混乱。 然后,打开我们的VMWare Workstation创建一个虚拟机。 注意这一步要选择“安装程序光盘映像文件(iso)”,然后选中原版iso镜像

下一步,选择操作系统,有Windows11的选项就选Windows11,没有就选Windows10 x64

命名随便

下一步不要选UEFI(安全引导),选择BIOS引导

后面继续下一步,直到网络这里选“不使用网络连接”

虚拟磁盘这里容量随便,建议分个1GB就可以了,并选择将磁盘存储为单个文件

一路下一步,直到看到这个界面

先不要开启虚拟机,选择“编辑虚拟机设置”,把硬盘和打印机都删掉(PE运行根本不需要硬盘)。最后它应该只剩这些设备

确定后就可以开启虚拟机了。
确保PE能正常进入桌面(如下图)后,我们就可以将虚拟机关机,开始定制我们的PE了。


添加必要软件
我们刚刚可以看到,原版的Lightning PE除了DiskGenius、WinNTSetup和驱动管理工具外几乎啥都没有,异常干净,所以我们需要再给它添加亿点维护电脑的必要软件。 我们先把原版镜像复制一份备份,然后使用UltraISO打开原版镜像(Windows资源管理器只能以只读方式打开ISO,不能满足我们修改ISO的需求,故使用第三方软件)

然后我们就能看到这个ISO的目录结构

接下来解压缩你刚刚准备到的7z格式的外置扩展工具包(解压不需要交钱,不会解压的自行上网查找方法)。 然后在UltraISO里依次单击操作→添加目录→选择你刚刚解压后得到的PETOOLS文件夹

操作完成后的目录结构应该是下图所示的样子:

此时必要软件就添加完成了,此次添加的软件主要有DiskGenius(磁盘管理工具)、Dism++(系统维护工具兼wim管理工具,用于平替系统自带的Dism命令行)、微信、QQ(经典版)、迅雷、Edge浏览器。
添加其他外置软件
如何添加其他软件呢?这里我以geek为例,在本地计算机上安装好geek后,右键桌面上的geek快捷方式(即geek的桌面图标),选择“打开文件所在的位置”

然后,软件所在的文件夹就会被打开,此时点击“↑”键返回Program Files文件夹

此时geek所在的文件夹(称为“安装目录”)就会被选中,将其压缩为7z格式,压缩等级选仅存储

如果压缩时出现下方报错,则是系统默认分配给你的权限不足,需要提权,具体方法自行上网搜索

压缩完成后,再次回到UltraISO软件,在“路径”一栏输入/PETOOLS/Manually/AppX

或者打开根目录→PETOOLS→Manually→AppX以进入AppX文件夹,这里存放的便是外置软件。
选择操作→添加文件,选择你刚刚压缩的geek文件夹

添加后

然后,打开/PETOOLS/Built-in ,右键loadtool.wcs文件,选择“提取到”,找一个文件夹存放它,然后用记事本或VSCode打开这个文件(这里我以VSCode为例,记事本的步骤一样,只是界面不同)

这样我们就可以看到文件的内容

看到这么多代码不要慌,这个实际上就是开始菜单和桌面的配置文件,告诉开始菜单(桌面)应该把什么软件添加到开始菜单(桌面)里的而已。我们只需要照样画葫芦即可。
直接另起一行,输入
LINK %&Menus%\geek,%ProgramFiles%\geek\geek.exe
LINK %public%\Desktop\geek,%ProgramFiles%\geek\geek.exe即可完成对开始菜单和桌面快捷方式的添加
这里提供一份模板:
LINK %Programs%\<软件名>,%ProgramFiles%\<安装目录名>\<带exe后缀的可执行程序名>
LINK %Desktop%\<软件名>,%ProgramFiles%\<安装目录名>\<带exe后缀的可执行程序名>完成后Ctrl+S保存。
接下来,用UItraISO把原来的loadtool.wcs删了,把改过的重新添加进里面

完成后保存更改

接下来,重新打开VMware虚拟机看效果

Emmm也算完成了(吧)虽然图标出了点问题,但还是能正常用的。
自定义壁纸
直接替换掉PETOOLS文件夹里的winpe.jpg即可。
高度自定义
仅仅是装软件换壁纸肯定还是不够满足你的定制欲的,那么接下来我们上个重量级的内容——编辑PE的wim。
Wim的简介
WIM是英文Microsoft Windows Imaging Format(WIM)的简称,它是Windows基于文件的映像格式。WIM 映像格式并非现在相当常见的基于扇区的映像格式,它是基于文件的。文件Windows Vista采用这种格式在新计算机上进行快速安装。WIM 文件存储一个或多个操作系统(如 Windows Vista 或 Windows PE)的副本(称为映像)。使用 WIM 文件维护操作系统很容易,因为您可以在未启动操作系统的情况下,离线添加和删除驱动程序、更新内容以及 Windows 组件。利用 WIM 文件维护 Windows PE 映像与维护 Windows Vista 映像非常相似。
提取Wim并准备挂载
重新回到UltraISO,找到ISO根目录下的source文件夹并打开它
里面有个boot.wim文件,提取它到别的地方

建议把提取出来的boot.wim单独放在一个文件夹里,然后在该文件夹里新建一个文件夹,名称随便

挂载Wim
这个时候就该我们的Dism++出场了。
打开它,同意法律性文件,进入软件首页

文件→挂载映像


映像文件路径选择你刚刚提取出来的boot.wim,挂载路径选你刚刚新建的那个文件夹

注意不要勾选“只读模式”,直接点确定,然后不要关闭Dism++

显示“准备就绪”即代表挂载成功(如下图所示)

修改wim
打开你刚刚新建的文件夹,这个时候你会惊奇的发现——原来的空文件夹

多出了4个子文件夹

而且还和你的C盘几乎一模一样!
没错,你在不启动PE的情况下打开了PE的系统盘。
接下来能做什么懂点电脑的人都应该知道了吧。
我为我的wim做了以下几个定制:
1.打开\Users\desktop.ini ,把里面的这行删了:

(Users文件夹就是Users文件夹,为啥非要显示为“用户”?)
其他有desktop.ini的个人文件夹以此类推,也做了这个设置。
2.打开\Windows\System32\Pecmd.ini ,添加必要的开机启动项
语法如下:
EXEC <软件路径>
例如:开机启动cmd就写
EXEC %SystemRoot%\System32\cmd.exe
其中的%SystemRoot是一个环境变量,用以代替系统盘\Windows。
这里再提供一些常用的环境变量供大家参考,部分环境变量在常规Windows中也同样适用:
变量名 | 描述 | 对应的实际路径 |
|---|---|---|
%SystemRoot% | 系统根目录 | 系统盘\Windows |
%Windir% | 系统根目录 | 系统盘\Windows |
%ProgramFiles% | 程序文件夹 | 系统盘\Program Files |
%CurDir% | 配置文件同级文件夹 | 这个配置文件放在哪个文件夹,它就指向哪个文件夹,如pecmd.ini里写这个变量即表示 系统盘\Windows\System32 |
%Desktop% | 桌面文件夹 | 默认是 系统盘\Users\temp\Desktop |
%StartMenu% | 开始菜单文件夹 | - |
3.我一般是在这里添加软件的,将软件的安装目录直接丢到\Program Files里即可。
4.用cmd打开\Windows\System32,依次执行下面的命令
copy WinosInfo.exe WinosInfo.exe.bat
del WinosInfo.exe
这样就可以把桌面右上角的那个写着一堆电脑信息的难看的鬼玩意给去掉。
保存对wim的更改
完成后,回到Dism++,保存更改

注意!!!这一步一定选择“直接保存”,不要选它《推荐》的增量保存。

那么恭喜你,你喜提一个这样的PE:

然后用UItraISO把ISO里的boot.wim替换成你改过的boot.wim,保存即可。
最终效果:

完成!
使用Bootice为PE添加引导(将你的PE安装到电脑)
这个后面找时间出一篇单独的文章说吧,到时还会修订这篇文章的。
天呐,这个教程居然还没写完,写死人了😭。定制PE确实不是一件简单的事啊。