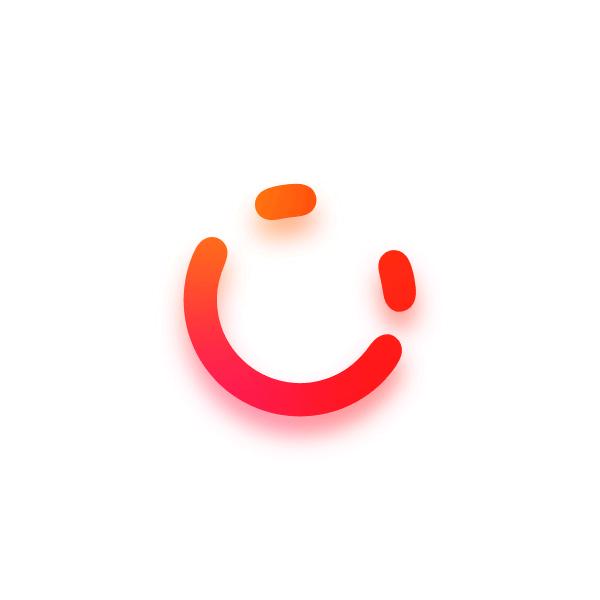ℹ备注
这篇文章不是商业合作作品
ℹ消歧义
这篇文章介绍的是开源软件”Files“的3.8.0.0版本,部分内容可能已经时过境迁,请酌情阅读。
最近,我萌生出将电脑里的系统应用都换成第三方软件的想法,说干就干,我立马开始搜索Windows资源管理器的替代品。
为什么首先想换掉Windows资源管理器?
原来的资源管理器看腻了,而且Win11的右键菜单相当不全,预览窗格也不是很好看。
项目介绍
以下信息来自Files官网
⚠注意
此应用程序是一款仅支持Windows10及以上版本的UWP自由软件。如果你正在使用Windows8.1及以下版本,则你无法安装和使用此软件(因为在这些系统中你连安装包都打不开)。
当实用遇上美学——探索美观的窗口设计,高效管理所有文件,在多文件夹标签页中流转。还有更多功能待您体验。
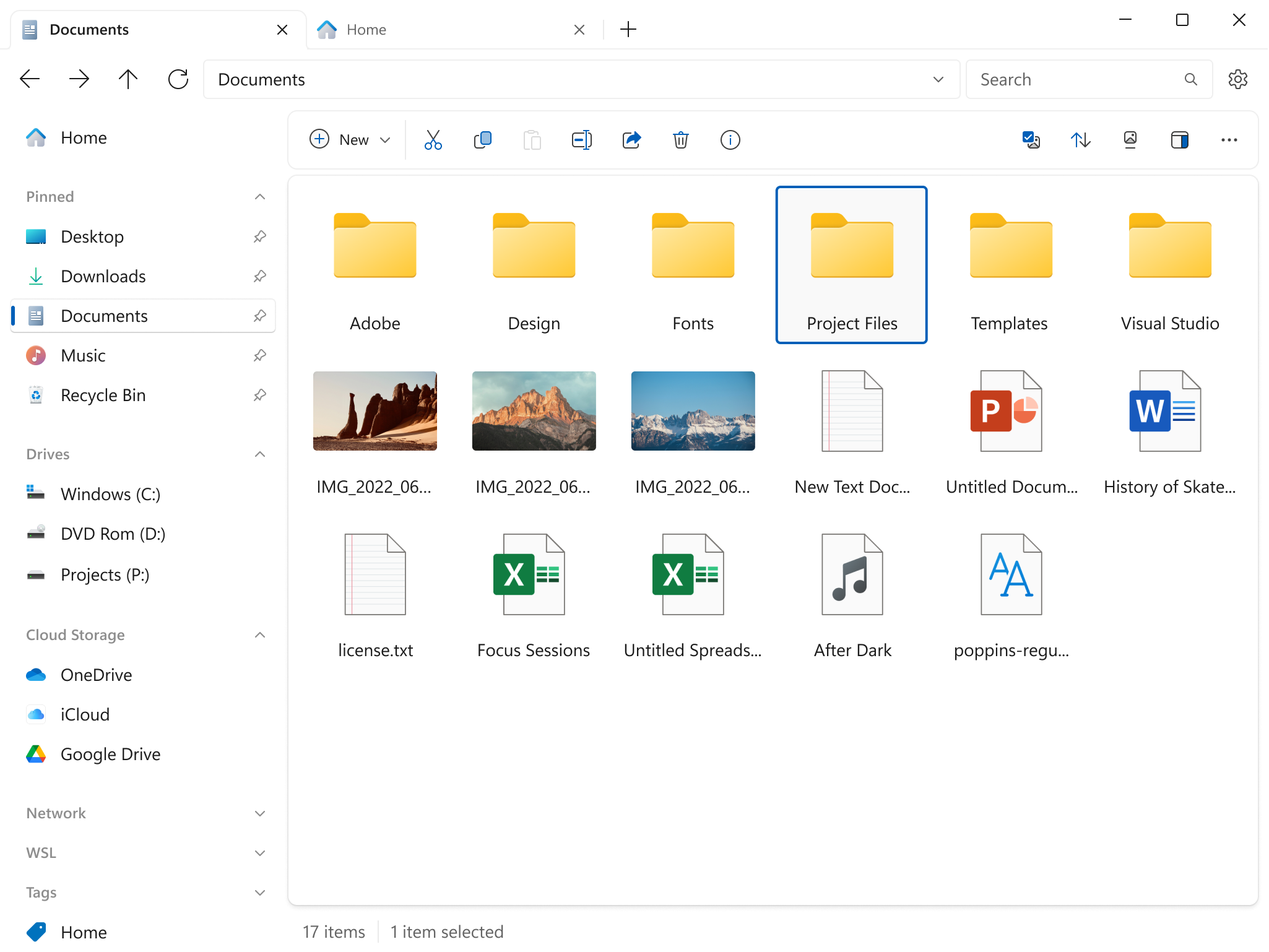
特性:
使用标签页进行多任务处理 使用标签页避免打开多个窗口,让桌面保持整洁。
双面板 利用双面板查看和管理两个并排的文件夹。
为文件和文件夹打上标签 用彩色标签对你的文件和文件夹进行组织和分类。
查看和编辑压缩包 创建和解压压缩包,包括zip、WinRar和7zip。
无缝的云端集成 内置对 OneDrive、Google Drive 和 iCloud 等云盘的支持。
预览面板 无需打开即可预览照片、视频和文档,无缝支持几乎任何格式。
支持 QuickLook 和 SeerPro 按空格键预览 Office 文件、文档和其他文件类型。
Git 集成 轻松地管理你的Git项目。创建新的分支,在它们之间切换,并同步你的变化 - 所有这些都无需离开Files。
哈希值 在属性窗口中查看和比较文件的哈希值。
Github链接:
安装
在
在“Files·Download”页面中,点击下方的这个链接可以免费下载

然后,你将得到一个扩展名为“appinstaller”的安装包,这是UWP的安装包格式,只能运行于Windows10及以上版本的系统中,如下图所示

一般来说双击就能打开UWP应用统一的安装程序,根据提示安装即可。
安装完成后,你可以直接在开始菜单中双击打开Files

主界面:

配置
导入配置
你可以点击右上角的设置图标自己调整设置,我这里提供一份模板,如果自己懒得设置的话可以下载此模板,然后在设置>高级选项>导入设置中一键导入

特色介绍
下面我将介绍一下Files的一些特色功能:
1.特色上下文菜单
如下图所示:

可以看到,Files上下文菜单的一级菜单中默认无论是UWP菜单还是shell菜单都收到了二级菜单中,这样可以避免右键菜单臃肿混乱。
而一级菜单中保留了我们最常用的选项,可以满足我们的基本需求。这样就可以平衡右键菜单的实用与简洁。
如果你不希望将shell菜单收到二级菜单,你可以点击“设置”→通用,关闭“将shell扩展菜单移入子菜单中”

2.面板式浏览
如果你经常移动大量文件,那么你可以试试Files的面板功能
开启方法:右键任意一个文件夹,在上下文菜单中选择”在新面板中打开“
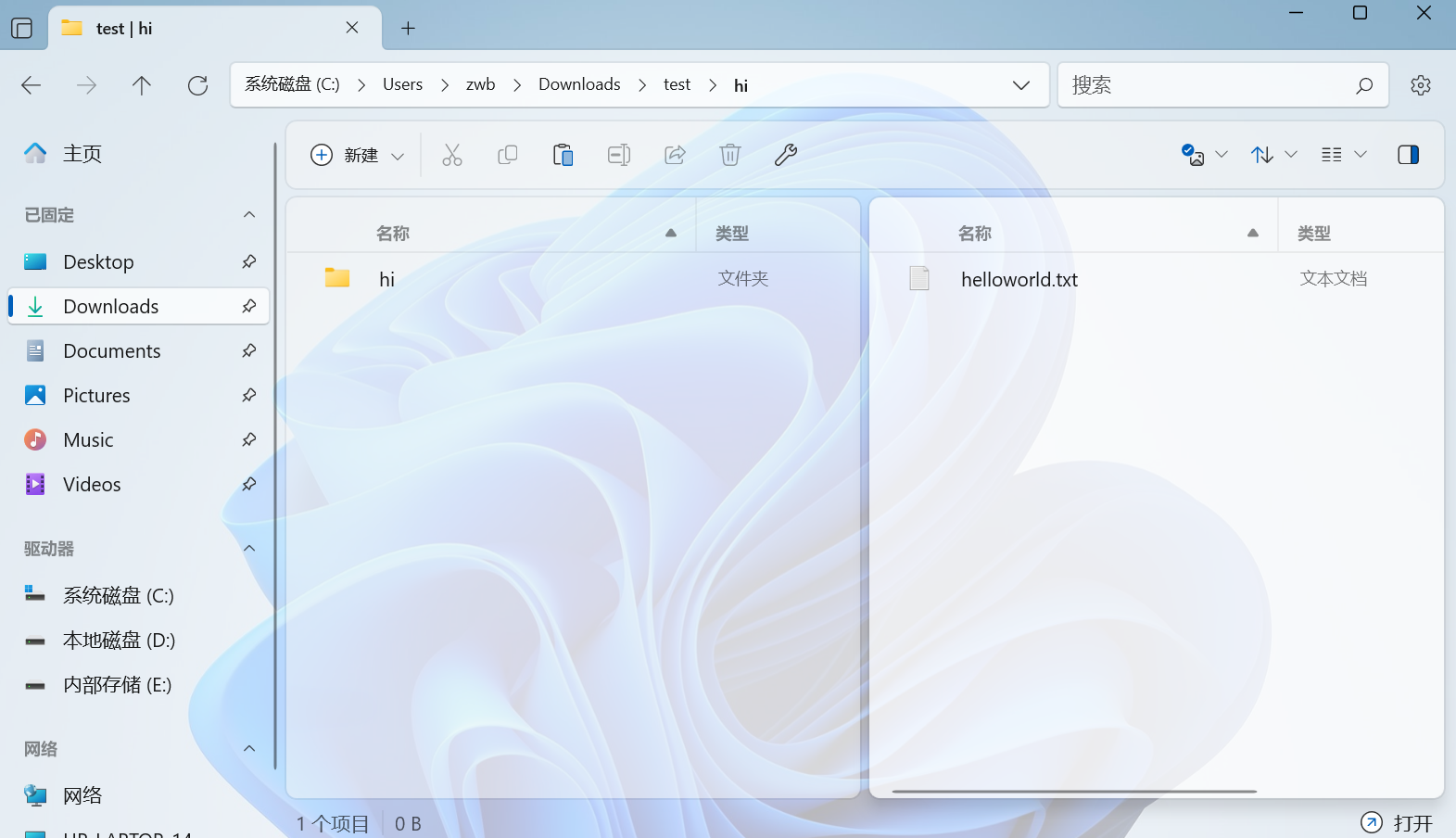
如上图所示,Files将在一个窗口内同时展示两个文件夹的内容,你可以直接将一个文件夹中的文件拖到另一个文件夹中,或者进行更多跨文件夹操作。
3.哈希值计算
在文件属性中,你可以点击”哈希值“选项来便捷获取某个文件的哈希值

4.更实用的预览窗格
无需多言,直接上对比


5.其他
还有一些其他特色功能我就不多讲了,见项目介绍部分。
缺点
目前我发现了三个比较影响使用体验的缺点,第一个就是性能问题,在打开包含了较多文件(夹)的文件夹或压缩包时会卡几下,有时甚至会出现闪退等情况;第二个可能也是性能问题,就是当预览窗格直接预览大文件的内容时(注意是文件内容而不是文件信息),会出现卡死的情况;第三个就是当你用Files打开过你的U盘(移动硬盘)后,它会一直占用你的U盘(即使你已经关闭所有窗口)导致无法正常弹出,所以如果你没有Locksmith等解除占用工具的话不建议用Files打开U盘。